How to draft and send text messages using Happy Marketers
Once you have your customer segment selected, whether it is a Key Opportunity, Saved Opportunity, or custom group from Advanced Targeting, you can send a message to your audience!
1. Write your message body
Start by typing your message copy directly into the Message Body box - make sure to use language and offers that are relevant to your target audience by following Happy Cabbage's Best Practices!
You can also use auto-generate to help you craft your text campaign.
Happy Cabbage automatically includes the required "(Text STOP to Unsubscribe)" in every campaign, which accounts for the 27 characters you see before starting your message.

*If you are targeting more than 1000 customers at a time, select the toggle to 'Split campaign into multiple SMSs' and follow the steps for using Split Campaigns to create your message, before moving to step 2.

2. Schedule the campaign's day and time of send
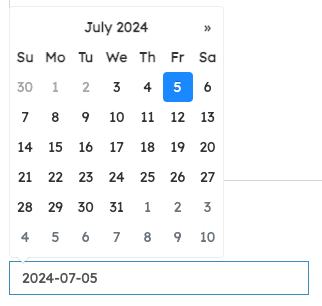
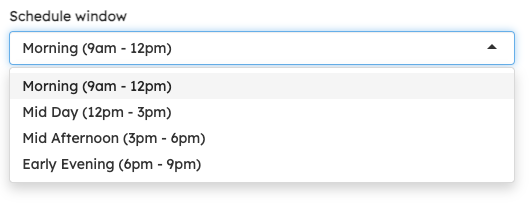
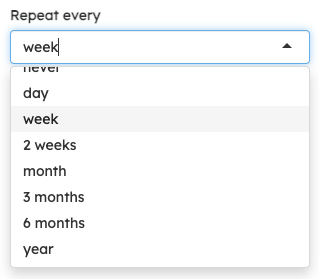
If you've scheduled you campaign to repeat, use the calendar to select the last day you want this campaign to run. This defaults to 1 year from the date of scheduling.
If you are not sending a recurring campaign (i.e. Repeat every = never), no action is needed.

3. Add an image
Toggle on 'Include an image?' and either browse for or drag-and-drop your image into the uploader to send an MMS Campaign.
MMS messages consume 3 message credits per customer. With an image, your message body can be up to 1600 characters and not exceed the 3 credits for sending an MMS.
Image requirements can be found here.

4. Send to T-Mobile
T-Mobile customers will not be messaged unless this option is selected. Once selected, choose from a list of message templates that will send only to your T-Mobile customers.
You can also edit the [Org Title Name] as needed for individual locations.
As Happy Cabbage does not link-gate messages or require a PIN, your T-Mobile customers will directly receive the templated message body and the image you have included, if any.
More information on T-Mobile can be found here!

5. Prepare, test, and send your campaign
Click 'Prepare target message' to open the final preview of your campaign before sending.
In this pop-up, you can review the message body, number of customers you are targeting, number of credits your campaign will use, the length of your message, the image, and time of send (plus any repetition information).

After your final review, hitting 'Send Messages!' in the bottom right corner will queue this campaign to be sent at your scheduled time!
Before sending, you can test your campaign by sending a preview directly to any phone number.
Click the + icon to the right of 'Test Campaign' to open this box. Type in a phone number, and hit 'Send Test' to get a copy.

6. Confirm campaign scheduling
Once you've clicked 'Send Messages!' to schedule your campaign, you can confirm it has queued correctly by clicking 'See Campaigns' on the left navigation, then selecting 'Scheduled Campaigns' and 'Refresh Schedule' to pull in the campaign data.

If you've made a mistake, you can easily cancel the campaign by clicking to highlight it and then selecting 'Cancel Campaign' above.
Within roughly 24 hours after sending a campaign, your ROI results will begin to roll in on the Sent Campaigns page - learn more about campaign results here!
Additional information
- Character count: this is the number of characters typed in your message. Messages longer than 160 characters will consume more message credits per customer reached.
- Reduce length of message to below 160 characters (70 if you have an emoji or special character) to reduce texts
- If sending an image (MMS), your message body can be up to 1,600 characters long (10 texts!) without exceeding the 3 credits for sending an MMS campaign
- (Text STOP to unsubscribe): This is automatically included at the end of every campaign, which is required for TCPA-compliance purposes. This is no longer a toggle-able option and is included by default in all campaigns. This language adds 27 characters to the message, which is why 27 characters are there even when nothing is typed in the Message Body.
- When drafting your messages, it is extremely important to make sure your message copy follows our Best Practices for maximizing deliverability. This involves:
- avoiding cannabis-related keywords (i.e. prerolls, weed, dabs)
- avoiding lots spammy or deal-based language (i.e. BOGO sale, 10% off with coupon code, exclusive offer today only, etc.)
- avoiding the use of ALL CAPS and lots of symbols!!!!!
- using more natural language and full sentences (like you're speaking to a customer in person)
